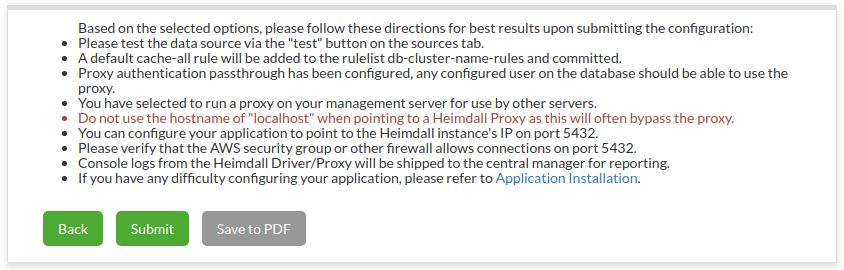Wizard Overview
The Wizard is provided to provided a guided walk-through to configure a VDB, data source, and desired pre-configured rule-sets that may be desired.
Manual vs. AWS Detect
If the Heimdall management server detects that it is in AWS, it will offer the AWS Detect option in the first section of the wizard. For this to work, either an IAM secret and key need to be provided OR an appropriate IAM role needs to be associated with the ec2 instance the management server is running on. Please see the aws environment section for more details. Otherwise, simply select Manual Configuration to continue to the next section. Using the AWS detect option does NOT change what options are available, it simply allows defaults to be pre-populated to simplify the process.
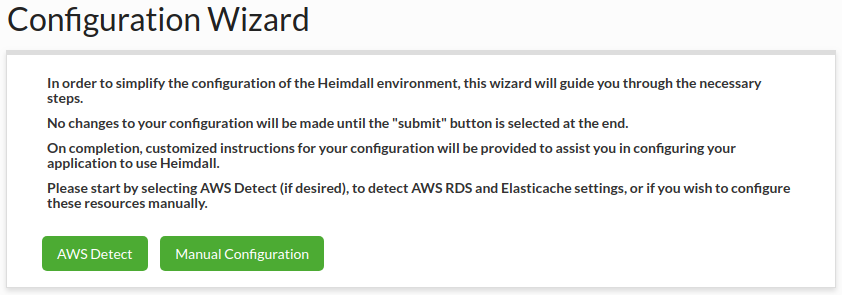
If the AWS Detect option fails, one of the more common reasons is due to a locked down VPC that doesn't provide connectivity to the API endpoints. You can test the various endpoints via an SSH session to the Heimdall manager, then using the following (adjust the region name as appropriate:
wget https://ec2.us-east-1.amazonaws.com/
wget https://rds.us-east-1.amazonaws.com/
Please see the additional comment on api endpoints in the AWS IAM section.
Data Source
Here, the database settings are configured. First, name the configuration (this should be a unique name that correlates to the application or database in question). Next, select the database type and driver, which sets a variety of defaults based on the database capability. Note: The username and password can be stored in the Secrets Manager. The rest of the database values should be set appropriately. In the case of Postgres, since a database instance will either implicitly or explicitly need to be selected, use ${database} as the default, unless it is known that only one database instance will be used. In the case of a proxy, Heimdall will observe what the desired database is based on the connect negotiation, and will fill in this value automatically as needed.
The Heimdall management server detects which cloud environment it is hosted in and provides the correct database names for the detected environment. If you don't see the type of database you are actually using, you can disable "cloudDetection" in the admin tab and then all database types will be shown in the list.
You can also choose a pre-made template from the library that will complete the configuration fields in the wizard, and you will only have to customize some of them to your needs. Remember! Not all things can be set in the wizard. Some of them you will have to set after finishing the wizard.
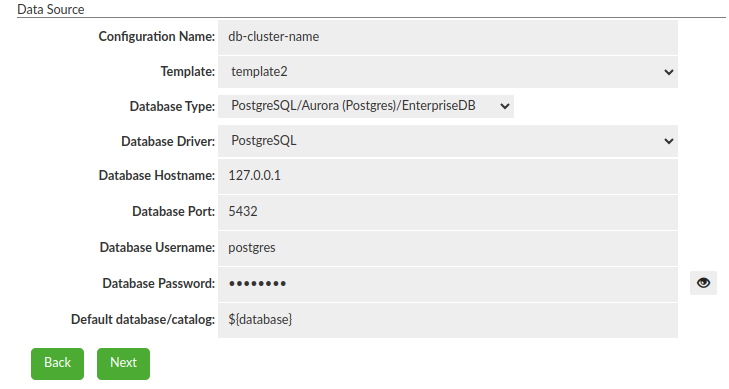
Load Balancing/High Availability
Here the various LB and High Availability options can be set. In the case there is a read-only server, enter it here. If there is more than one, they can be added in the data source tab once created. Please see the sources section for more details on each option.
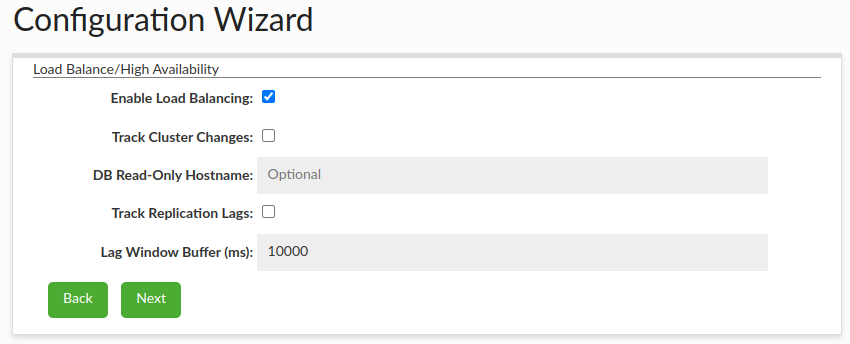
Cache Configuration
Here, the various options for each cache type (if caching is desired) can be configured, e.g.:
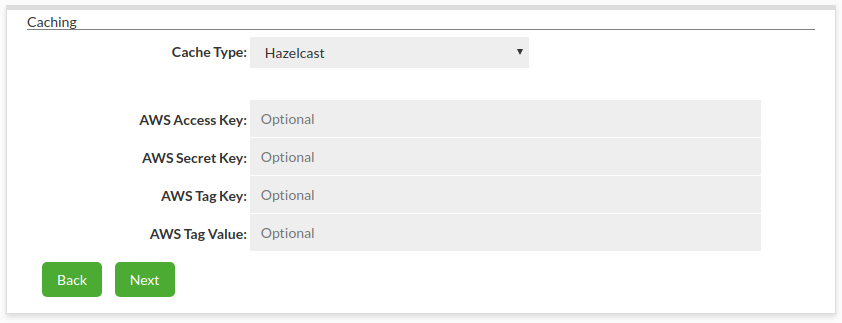
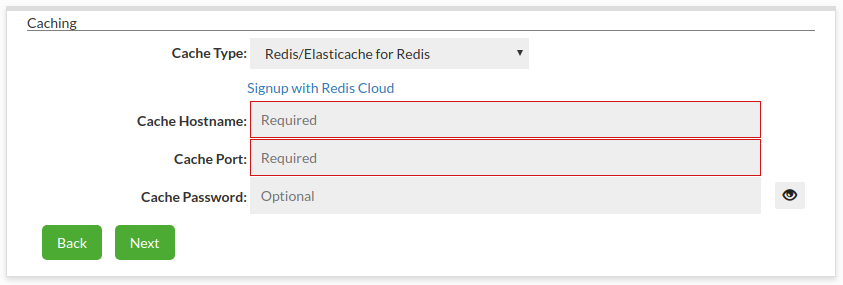
Note: The username and password can be stored in the Secrets Manager.
Proxy Configuration
When the data source supports a proxy (i.e. not Oracle or other JDBC only data sources for example), then this next step allows for the configuration of the proxy settings. If Active Directory support is used or more than one proxy port is desired, please configure this in the VDB->Proxy settings after the wizard is complete.
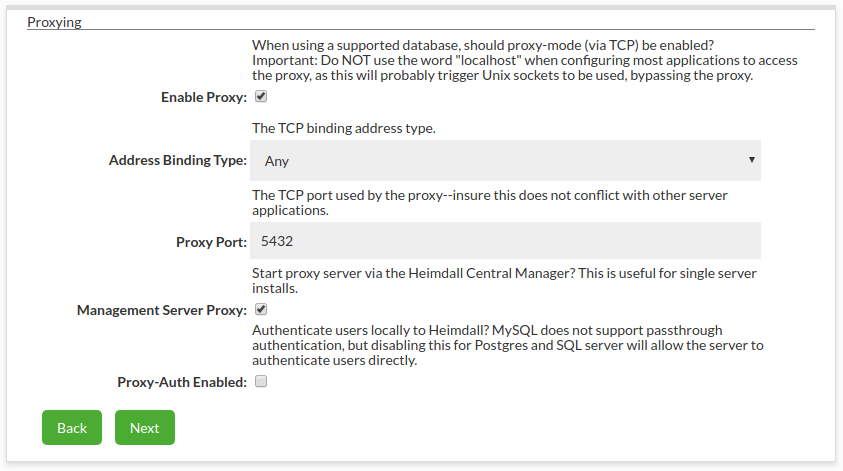
Properties and Rules
This next section allows a variety of pre-defined rules and properties to be set. Any setting can be adjusted or disabled after configuration, so it is generally recommended that they be left enabled unless the feature is known to cause problems or is not desired.
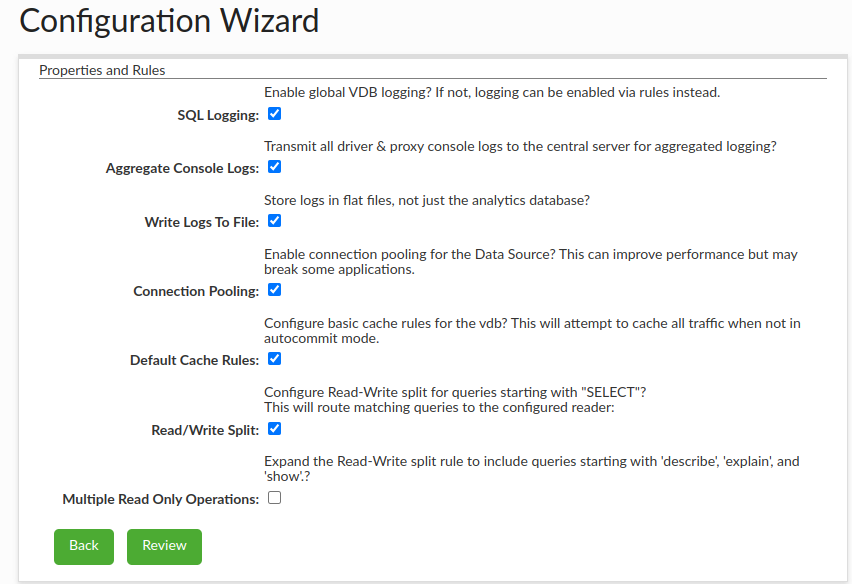
Review Summary
Next, the overall configuration can be reviewed for correctness:
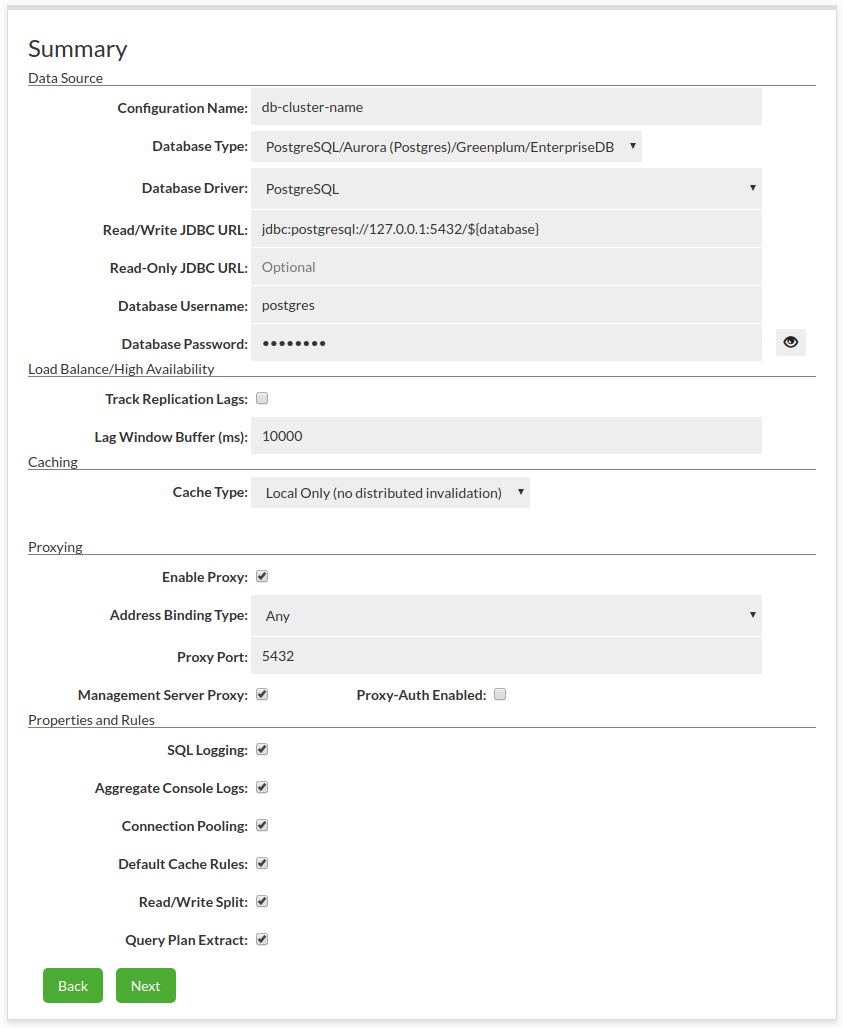
Submit
Finally, once the configuration has been reviewed, a final section with general guidance will be provided based on the options selected. Select "submit" to provide the configuration to the server.